Seize Control of Your Social Media Time with These Simple Setting Suggestions
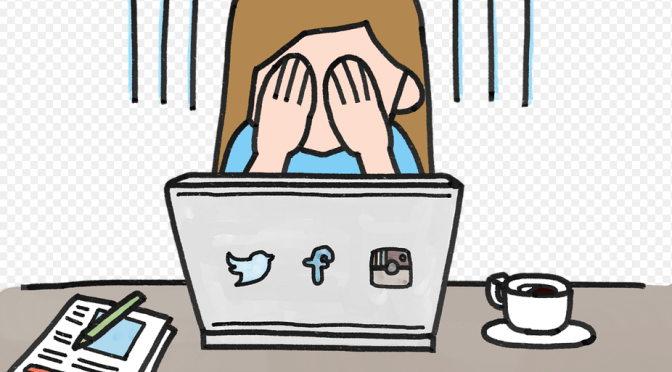
Do you ever feel like social media can be just a bit too social?
Connecting with friends, family and loved ones online is wonderful, but we all know there are certain things that can bring these good times to a screeching halt. Maybe it’s a harassing message from a stranger or friend of a friend. Maybe it’s a series of upsetting posts from that relative who doesn’t know when to stop sharing. Or maybe it’s simply too many alerts and notifications at a time when you’d rather not be disturbed by them.
Fortunately, Facebook has a variety of features that can help you take control of your experience on the app. In this post, we’ll walk you through eight of the easiest things you can do to change WHO can see your activity, WHAT activity you see, and WHEN you see it.
Controlling WHO Can See You
Adjust Your Privacy Settings
If you want to limit who can find you on Facebook and see what you post, you’ll want to review your account privacy settings. Here you can specify whether your profile is visible to all users, friends of your friends or your friends only, and you can also choose who can see your posts, post on your page or send you friend requests. You can also designate who can see the personal information listed on your profile page.
To get to your privacy settings, start by tapping the menu icon in the toolbar (this runs across the bottom of the screen on Apple devices). In the main menu, scroll down to the bottom of the list and tap “Settings & Privacy,” then select “Settings” from the expanded menu. Once on the settings page, scroll down to find the section titled “Privacy,” then tap “Privacy Settings.”
You can also reach your privacy settings by selecting “Privacy Shortcuts” from the expanded menu under “Settings & Privacy.”
Block an Abusive User
If another user is harassing you with insulting, annoying or otherwise unwanted messages, you can easily block them. This will prevent them from seeing any of your activity, posting on your profile or adding you as a friend.
To add users to your blocked list, simply locate the “Privacy” section of the “Settings” menu and tap on the heading that reads, “Blocking.” Once in the Blocking menu, you can search for a user by name and block them with a single tap.
You can also block someone from their profile page. Just tap the “Manage Friendship” button and select “Block” on the following screen.
Hide Your Posts from Specific People
Most of us have that certain someone on our friends list who is likely to respond negatively to posts they disagree with. If you want to post something but don’t want to deal with their reaction, you can choose to make your post visible to everyone except them.
When creating your post, tap the button that says “Public” by default. This will bring you to a second screen. Tapping the “Friends except…” option will pull up a third screen where you can search your friends list and select anyone you would prefer not to see the post.
Controlling WHAT You See
Choose Which Posts You See First
You may have many friends on Facebook and follow many pages, but there are probably some people and pages whose posts you value more than the others. If you want to ensure you don’t miss updates from these people and pages, you can prioritize their posts to make them appear first in your news feed.
From the “Settings” menu, scroll down until you see the heading “News Feed Preferences” under “News Feed Settings.” Tapping on this selection will bring up a new screen containing the option, “Prioritize who to see first.” Choosing this option will bring you to another screen where you can search for friends and pages and tap to add them to your favorites.
Alternatively, you can reach this same screen by selecting “Your Time on Facebook” from the “Settings & Privacy” pull-down menu, then selecting “News Feed Preferences.”
Finally, you can also prioritize the posts of a user or page from their profile page. From a user’s profile page, tap on the “Manage Friendship” button and select “Following” on the next screen. A pull-up window will then allow you to change the priority of their posts. To prioritize a page that you follow, you can find the “Following” option by tapping the icon with three dots below the name of the page.
Unfollow a Person or Page
Just as we may have Facebook friends who frequently find issue with what we post, we might also have friends who tend to post things that upset, annoy or aggravate us. If you’d like to remain friends with these people but stop seeing their posts on your news feed, you can choose to unfollow them.
From your news feed or the post itself, tap on the three dots to the right of the poster’s name. A pull-up window will appear containing a number of possible actions, including “Unfollow X.” Unfollowing a user will make their posts stop appearing on your news feed, but you will remain friends on Facebook. Unfollowing a page will simply remove its posts from your news feed.
Just like with prioritizing a user’s posts, you can also unfollow their posts from their profile page. Tap on the “Manage Friendship” button, select “Following” on the next screen, and choose the “Unfollow” option on the pull-up window. To unfollow a page, you can find the “Following” option by tapping the icon with three dots below the name of the page.
Snooze a Person or Page
If you’d like a break from a specific user or page but aren’t sure you want to unfollow them completely, you can decide instead to “snooze” their posts for 30 days. This works exactly like unfollowing, except their posts will begin populating your news feed again after a month’s time. You can use the snooze feature as a trial run to determine whether or not you want to unfollow someone for good.
To snooze a user or page for 30 days, tap the three dots to the right of their name on any of their posts. Then choose the “Snooze X for 30 days” option on the pull-up window.
Controlling WHEN You See Activity
Modify or Turn Off Notifications
Let’s be honest: sometimes Facebook sends us so many notifications that it can get frustrating to keep track of them all. Fortunately, it also gives you the option to choose what you receive alerts about and where you receive those alerts. You can modify your notifications to specify which activities (e.g. comments, tags, friend requests and birthdays) generate alerts and how you receive these notifications (via email, text message or push notification). You also have the option to mute all push notifications from the app or limit the number of text notifications Facebook will send you in a day.
You’ll find your notification settings in the “Settings” menu under the heading, “Notifications.” From here, you can choose to modify all your notification settings at once or review only your text messaging and email settings.
Set Daily Usage Reminders
It can be easy to lose track of time while browsing Facebook. Between your news feed, notifications and messages from friends, there’s a lot to grab your attention. If you find yourself frequently using Facebook for longer than you intended, you can set a limit on your daily usage.
From the main menu, select “Your Time on Facebook” under the category “Settings & Privacy.” On the next screen, scroll down and tap “Set Daily Reminder.” A pop-up tab will allow you to set how long you’d like to use the app that day, and you’ll receive a reminder when you’ve reached that limit. Keep in mind that this setting will only track your Facebook usage on that particular device, not across all your devices.
We hope this article helps you make better use of your time on Facebook and create a less stressful, more fulfilling experience with your social media! If you enjoyed our post, please share it with your Facebook friends so they can take control of their time on the app, too!
